
- #Convert ms project to primavera p3 how to#
- #Convert ms project to primavera p3 update#
- #Convert ms project to primavera p3 manual#
- #Convert ms project to primavera p3 professional#
#Convert ms project to primavera p3 manual#
Therefore, if the Project you are Importing does not contain Manual Future Period Assignment Values and the Project you are updating does contain Manual Future Period Assignment Values, the Manual Future Period Values will be lost when the same Assignment exists in both Projects. For example, if you are updating an existing Project with Imported data and you choose to Import Activity Resource Assignments, Future Period Assignment Values that exist in the Project you are Importing will overwrite Future Period Assignment Values in the Project you are updating.
If you manually plan Future Period distribution for Resource/Role Assignments to Activities, be sure to select the appropriate Import action when Importing data otherwise, Manual Future Period Assignment Values may be assigned. When you Import a Project that contains Relationships to External Projects that do not exist in your database, the module will preserve the External Activity dates when you Schedule the Project if you select the Ignore Relationships To and From Other Projects option in the Schedule Options dialog box. If you choose to delete unreferenced data, all WBS Summary Tasks will be deleted. For Projects containing WBS Summary Tasks, you should not choose to delete unreferenced data (Step 6 above). If you choose any other option, Past Period Actual Values are not Imported. #Convert ms project to primavera p3 professional#
When selecting the Import action, you must select the Create New Project option if you want P6 Professional to Import Past Period Actual data. If they do not match, no Past Period Actual data will be Imported. When you Import an XER Project file that contains Financial Periods, the Financial Periods in the XER file must exactly match the Financial Periods in the Financial Periods dictionary. (This dialog box only displays if the Import file does not specify a Currency, or if the Currency does not match a Currency defined in P6 Professional when P6 Professional is connected to a P6 Professional database and using P6 when connected to a P6 EPPM database.) Select the Currency in which to Import Cost fields. Global data types are not affected by this setting.) (The Delete field applies only to Relationships to External Projects, Thresholds, Activities, Activity Relationships, and Activity Resource Assignments. Mark the Delete checkbox to remove unreferenced data (i.e., data in the Project you are updating, but is not included in the Import file) from the Project. 
Select the action to perform during the Import process.If Resource Security is enabled, some restrictions apply when Importing Activity Resource Assignments. In the Modify Import Configuration dialog box, select the data you want to modify.
#Convert ms project to primavera p3 update#
Choose the data to Import by modifying the Layout Configuration in the Update Project Options dialog box (if necessary). Select Replace Existing Project to delete the existing project and replace is will the project imported from the XER file. Selected Create New Project to create a new project while the existing project’s data remains the same. Select Update Existing Project to add any new/modified data in the XER file to an existing project. Double click the Import Action field to select how the Project data is Imported, then specify where to Import the Projects in the Import To field. To Import an XER file into P6 Professional, do the following: Log in to P6 Professional and Import the XER file. On the Cost Calculation screen, determine if you want the conversion to calculate Costs from Unit Prices and Resource Quantities and then click Next. 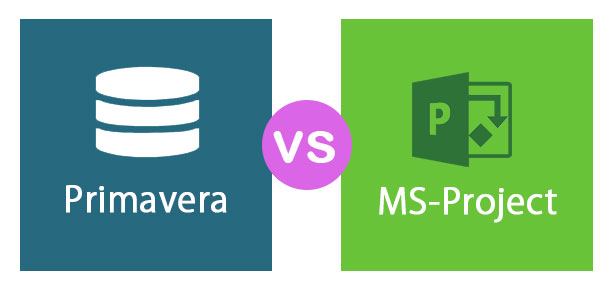 Enter a name and location for the XER file. On the XER File Name screen, complete the following:. On the P3 3.x SubProject Name(s) screen, select the subprojects that you want to convert and then click Next.
Enter a name and location for the XER file. On the XER File Name screen, complete the following:. On the P3 3.x SubProject Name(s) screen, select the subprojects that you want to convert and then click Next. 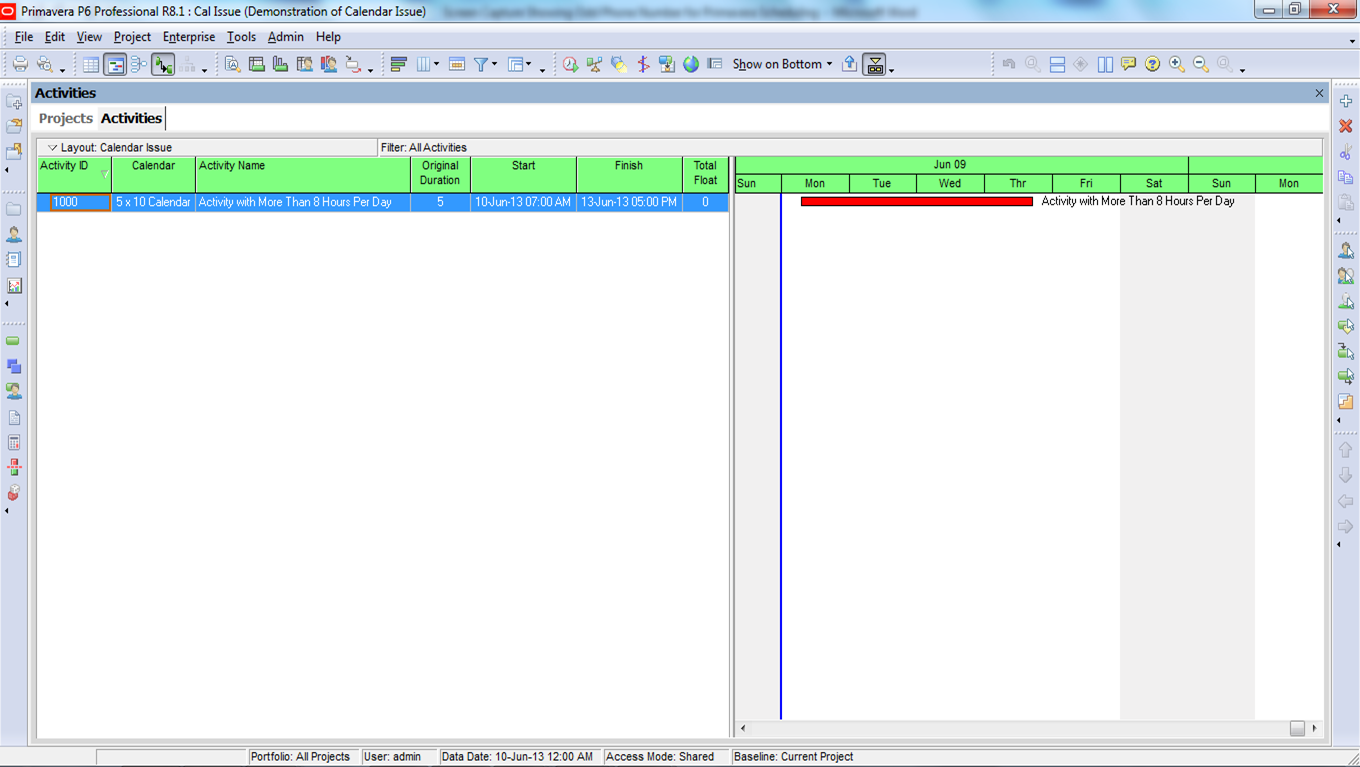
On the P3 3.x Project Name screen, click Browse to select the P3 file that you want to convert and then click.On the Project Conversion screen, select P3 3.x and then click Next.The default location is C:\Program Files\Oracle\Primavera P6\P6 Professional\Converter. Navigate to the Converter folder at the P6 Professional installation home.To Import a P3 file into P6 Professional, do the following: Note: This requires P3 to be installed or Btrieve files for the utility to work. You must first convert the P3 file into an XER file and then you must Import the XER file into P6 Professional. In 8.0 and later, you are unable to directly Import P3 Project files directly into P6 Professional. The option for Import P3 is greyed out in the Import screen in P6 Professional.
#Convert ms project to primavera p3 how to#
How to Import P3 Projects into P6 Professional? A common question we’ve had from our P3 / P6 user community



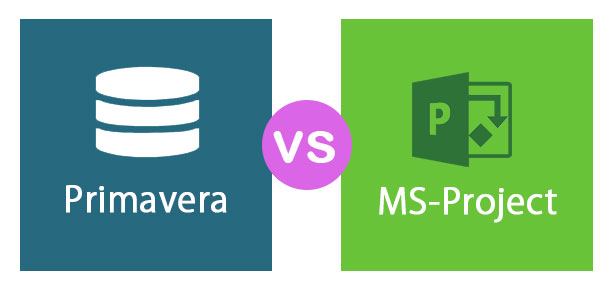
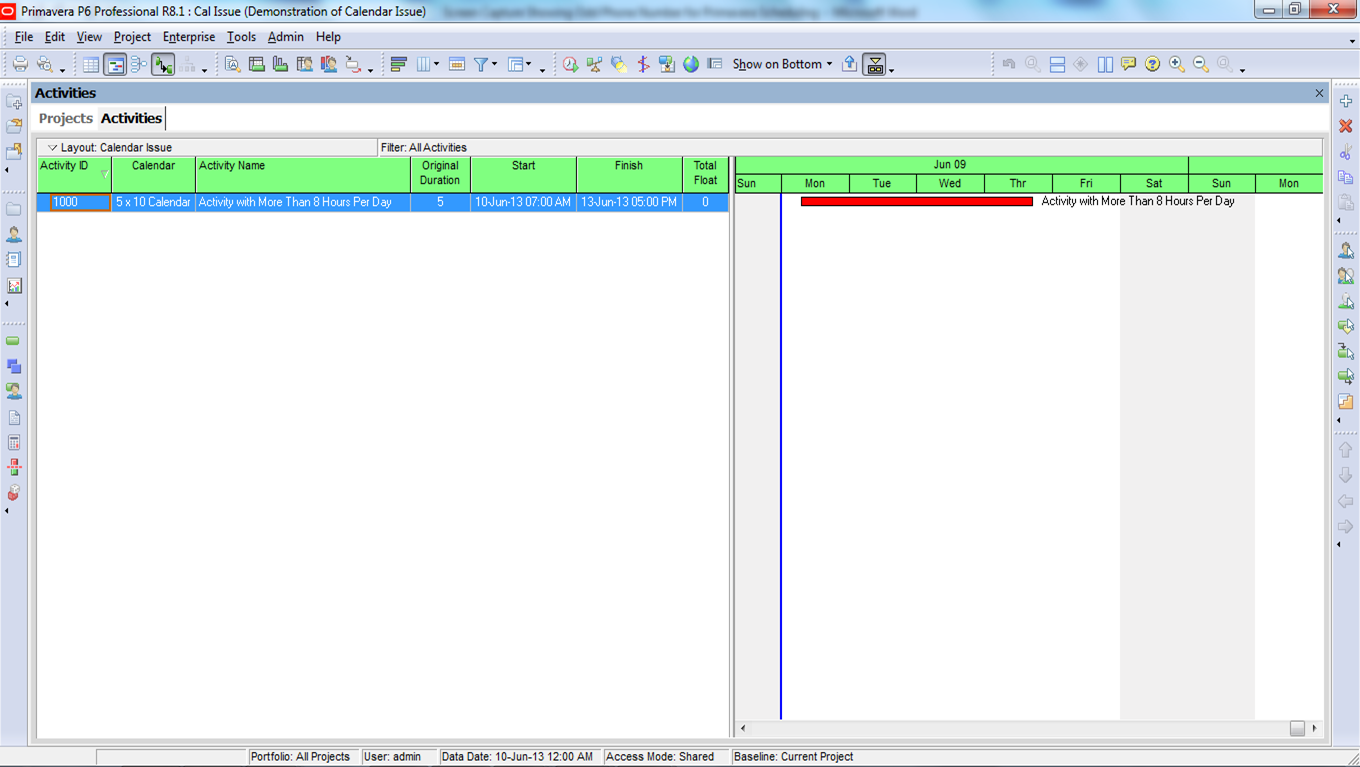


 0 kommentar(er)
0 kommentar(er)
